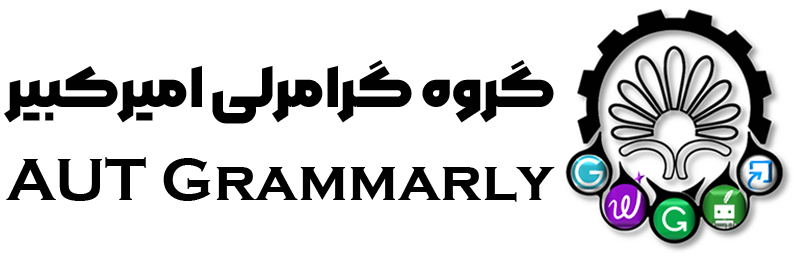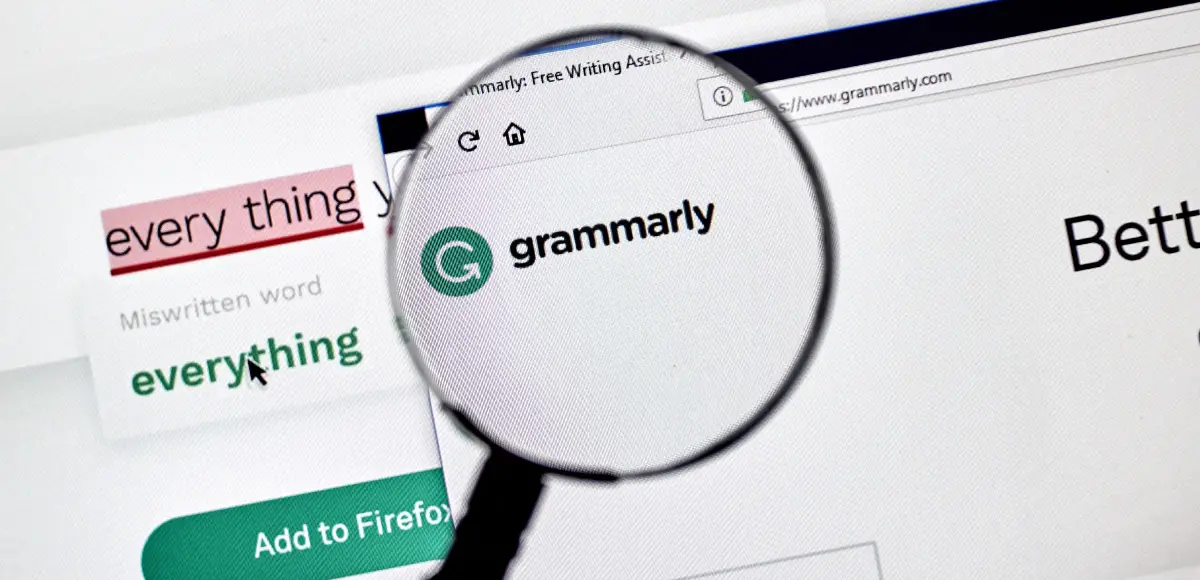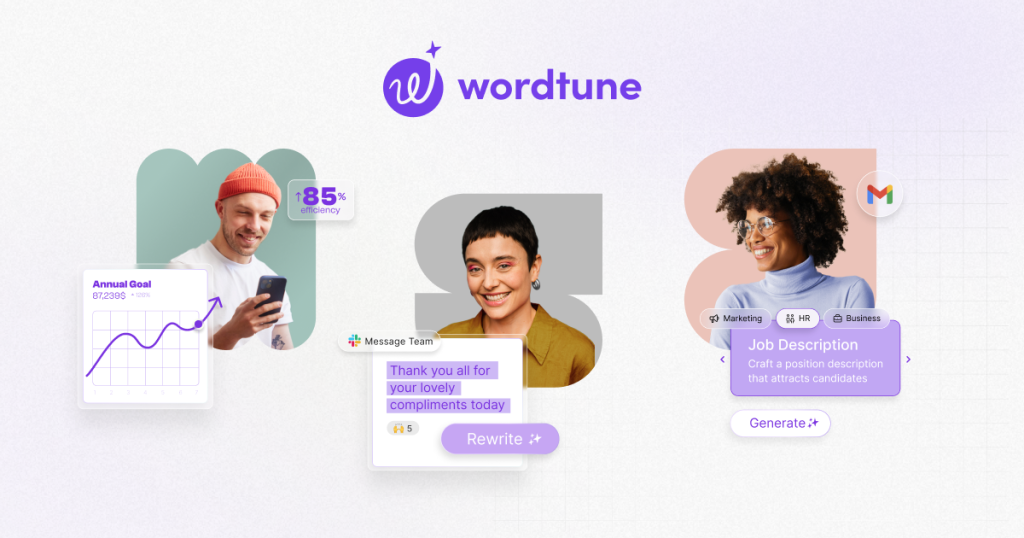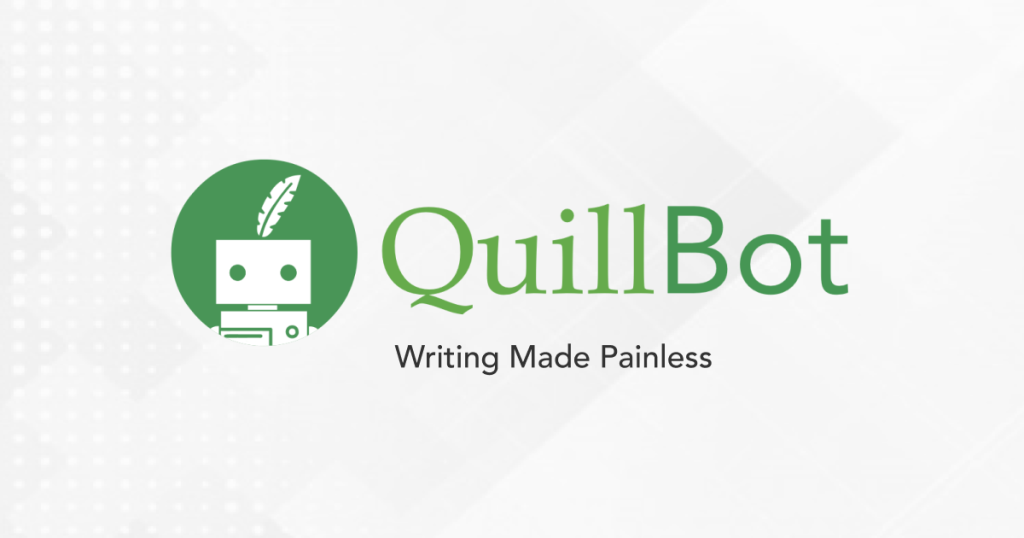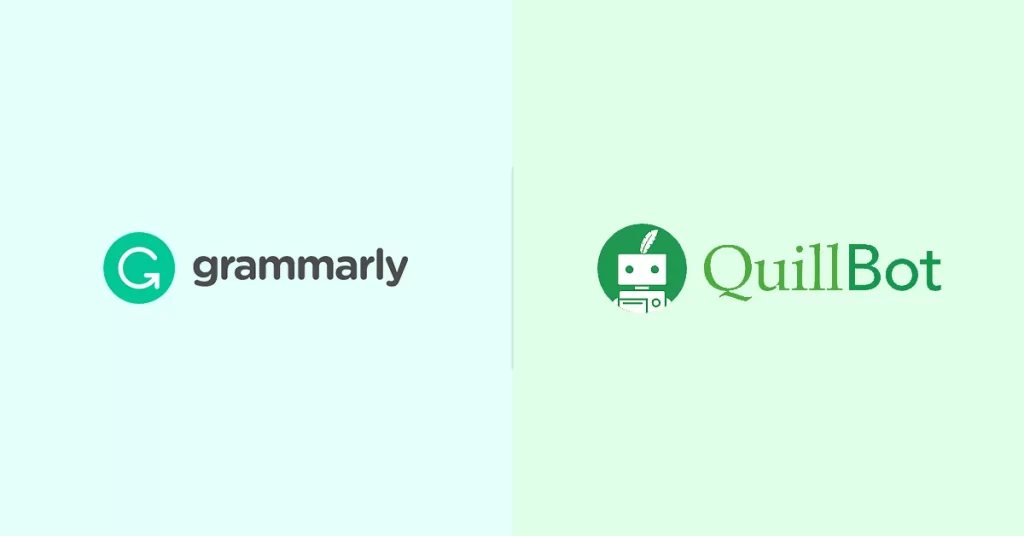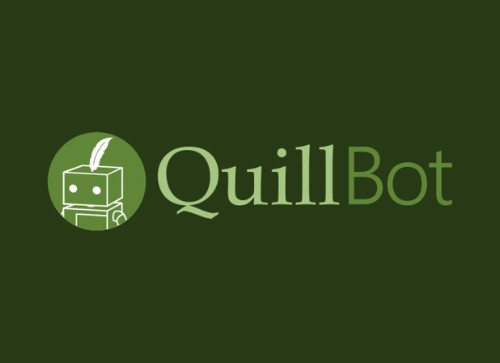نحوه استفاده و نصب گرامرلی در ورد: گرامرلی در حال حاضر عنوان برترین ابزار بررسی دستور زبان را یدک میکشد که به نویسندگان و دانشجویان در نگارش متون انگلیسی براساس الزامات نوشتاری کمک میکند. این نرم افزار هم اکنون برای بسیاری از پلتفرمها در دسترس است؛ به گونهای که میتوانید با استفاده از مرورگر کروم (Chrome) و یا حتی مایکروسافت آفیس (Microsoft Office) به آن دسترسی یابید.
غلط گیری و تصحیح نوشتهها با استفاده از گرامرلی در ورد و گوگل داکس آسانتر میشود؛ در این صورت هم میتوانید سریعتر بنویسید و هم در نوشتن کاملاً حرفهای میشوید. با این حال بعضی از کاربران با شیوه نصب و استفاده از این برنامه مشکل دارند؛ لذا گروه گرامرلی در این گفتار، راهنمای جامعی را آماده کرده و به صورت مرحله به مرحله آن را آموزش میدهد.
گرامرلی (Grammarly) چیست؟
در ابتدا پیش از آنکه به آموزش افزودن گرامرلی به ورد بپردازیم، بهتر است توضیح مختصری از ماهیت و چیستی این افزونه بدهیم تا بیشتر با آن آشنا شوید. گرامرلی یک برنامه یا افزونة ویرایش متون انگلیسی است که کاربران آن، ازجمله دانشجویان و نویسندگان، برای تصحیح نگارش جملات خود از آن استفاده میکنند؛ این افزونه میتواند در نوشتن متون انگلیسی، اشتباهات مختلف شما مانند غلط املایی، گرامری و علامتهای نگارشی را شناسایی کند.
Grammarly به عنوان یک سیستم هوش مصنوعی پیچیده از سال 2009 در دسترس کاربران قرار گرفته و در سالهای اخیر توسط زبان شناسان و متخصصان توسعه یافتهاست و کاربران آن میتوانند در نسخههای متفاوت از آن بهرهمند شوند.
مزایای استفاده از افزونه گرامرلی
با افزودن گرامرلی به ورد، دیگر مشکلی در نوشتن به زبان انگلیسی نخواهید داشت، چراکه این افزونه هنگام نوشتن، گام به گام با شما پیش میرود و هرجا مرتکب اشتباه در دستور زبان انگلیسی شوید، آن را تصحیح میکند. برخی از مزیتهای افزونه گرامرلی برای ورد عبارتند از:
- افزایش سرعت در نوشتن متن.
- دسترسی به ابزارهای دقیق.
- امکان استفاده از امکانات و ویژگیهای ویژه، در صورت خرید اشتراک.
- نصب راحت در نرمافزارهای Microsoft Office.
- بدون نیاز به سیستمهای قدرتمند.
- امکان استفاده رایگان.
گرامرلی برای مایکروسافت ورد
احتمالاً افزودن گرامرلی به مایکروسافت ورد بهترین ترکیب ابزارهای نوشتاری برای نویسندگان در عصر رایانه است. همه افرادیکه با نوشتن سر و کار دارند (اعم از متخصصین، مبتدیها و به عبارتی همه نویسندگان)، از این ترکیب نرم افزاری بهره میبرند؛ چرا که تا حد زیادی باعث افزایش کارآیی آنها میشود.
دانشجویی که مشغول نوشتن مقاله پژوهشی است؛ میتواند با استفاده از Grammarly صحت ساختارهای دستوری جملات خود را در ورد تضمین کند. در ضمن برنامه مذکور علاوه بر بررسی ساختار دستوری جملات میتواند سرقت ادبی و سایر مشکلات رایج نوشتاری را هم مشخص نماید. بنابراین کیفیت اقلام نوشتاری کاربران تا حد زیادی ارتقا مییابد.
رایگان بودن استفاده در مراحل اولیه
اگر فکر میکنید که آیا Grammarly ارزش صرف هزینه را دارد یا خیر؛ میتوانید از سرویس آزمایشی رایگان آن برای مدتی محدود بهره بگیرید. با این کار میتوانید کاملاً با ویژگیهای نرم افزار آشنا شوید و بهتر میتوانید تصمیم بگیرید که آیا حاضرید برای بهرهمندی از این امکانات، هزینه اشتراک پرداخت کنید یا خیر. اگر در نهایت تصمیم گرفتید که اشتراک این نرم افزار را خریداری نمایید؛ باید بدانید که گرامرلی دارای شرایط اشتراکی ماهیانه، سه ماهه و سالیانه است.
مزیت ادغام در ورد
اگر چه میتوان از نسخه وب این نرم افزار هم استفاده کرد؛ اما بهترین روش برای استفاده از آن، ادغامش در ورد است. با این کار دیگر لازم نیست که هر بار برای بررسی نوشته خود، آن را آپلود نمایید. در واقع یکی از مزایای نصب گرامرلی بر روی ورد این است که میتواند در حین تایپ، کارتان را مورد بررسی قرار دهد. در این صورت کافی است فقط گرامرلی را به عنوان یک افزونه به مجموعه مایکروسافت آفیس خود اضافه کنید. در ضمن هر زمانیکه نظرتان عوض شد؛ میتوانید به راحتی آن را حذف نمایید.
نصب گرامرلی بر روی ورد
حال که با مزیت نصب گرامرلی آشنا شدید؛ بهتر است به سراغ مراحل نصب آن برویم. این مراحل برای نسخه ویندوز و سیستم عامل مک به صورت کامل و مجزا توضیح داده خواهد شد.
نصب گرامرلی در ویندوز
افزودن گرامرلی به ورد کار آسانی است؛ تنها کافی است دستورالعملهای زیر را مرحله به مرحله انجام دهید:
1. قبل از شروع هر کاری ابتدا مطمئن شوید که همه عملیاتهای مایکروسافت آفیس به خصوص ورد بسته است. سپس از گوگل برای پیمایش وب سایت Grammarly استفاده کنید؛ در این صورت تنها کافی است عبارت Grammarly for Microsoft را در گوگل جستجو نمایید و بعد از آن روی اولین گزینه ظاهر شده در وب سایت کلیک کنید.
2. در ابتدا میتوانید روی دکمهای که میگوید دریافت افزونه رایگان است، کلیک کنید؛ در این صورت نصب کننده برنامه دانلود میشود. این گزینه باید در نیمه پایینی صفحه و در سمت چپ آن باشد. پس از اتمام دانلود دو بار روی آن کلیک کنید تا روند نصب برنامه شروع گردد.
3. حال یک پنجره پاپ آپ نصب ظاهر میشود و باید روی دکمه Get Started کلیک کنید. اکنون دو گزینه به شما پیشنهاد میگردد: استفاده از گرامرلی برای ورد یا اوت لوک. شما باید گزینه نخست را انتخاب کنید و سپس روی دکمه Install کلیک نمایید.
دانلود و نصب این برنامه تنها یکی دو دقیقه طول میکشد. پس از اینکه این روند به اتمام رسید؛ کادر دیگری را مشاهده میکنید که به شما اطلاع میدهد برنامه با موفقیت نصب گردیده است. روی گزینه Finish کلیک کنید؛ حال میتوانید با برنامه کار کنید. در صورت نیاز میتوانید همین روند را جهت دانلود گرامرلی برای Outlook دنبال نمایید.
4. حال که Grammarly را نصب کردهاید؛ این برنامه به صورت خودکار روند نوشتن شما را در ورد پردازش میکند. حال نرم افزار زیر کلمات مشکلدار خط کشیده و نوشتههایتان را در حین تایپ اصلاح مینماید.
نصب گرامرلی در مک او اس (MacOS)
اخیراً افزونهای توسعه داده که میتوان آن را بر روی ورد مایکروسافت نصب شده روی مک استفاده کرد. روند نصب آن مقداری با نصب روی ویندوز متفاوت است؛ زیرا دیگر نیازی نیست به وب سایت grammarly.com بروید و در عوض باید از MS Word شروع نمایید.
1. یک برگه دلخواه را در ورد باز کنید.
2. گزینه Get Add-ins را در زبانه Insert انتخاب نمایید. در این صورت Microsoft Store باز میشود که در آن میتوانید انواع مختلف افزونهها را دانلود کنید.
3. وقتی Store باز گردید؛ کلمه Grammarly را تایپ کرده و اینتر بزنید. حال از فهرست باز شده، گزینه Grammarly for Microsoft Word را انتخاب کنید. با این کار صفحه اپلیکیشن Grammarly برایتان باز خواهد شد.
4. روی GET IT NOW کلیک کنید. حال احتمالاً از شما خواسته میشود که شرایط و ضوابط مایکروسافت را قبول کنید؛ سپس آنها را تائید کرده و روی گزینه Continue کلیک نمایید. در این مرحله دوباره به صفحه دانلود ارجاع داده میشوید که باید گزینه Open in Word را مشخص کنید.
5. در این مرحله یک برگه جدید MS Word باز میشود. این برگه حاوی دستورالعملهای دقیقی در مورد نحوه استفاده از برنامه است و نقش یک راهنمای کاربر را ایفا میکند. برای شروع کار افزونه، روی دکمه Enable Grammarly کلیک کنید.
حال گرامرلی در هنگام تایپ به صورت خودکار شروع به کار میکند و خطاها را برایتان علامت گذاری مینماید. در ضمن یک نوار کناری در سمت راست صفحه به نمایش درمیآید که اصلاحات و پیشنهادات را در حین کار به شما ارائه میدهد.
نصب گرامرلی در گوگل داکس
برای هر کسی که با نوشتن سر و کار دارد؛ دستیابی به راهکاری برای بررسی مجدد ساختار دستور زبانی نوشتههایش یک ضرورت است. قبلاً کاربران گوگل داکس در زمینه یافتن ابزارهایی مناسب برای بررسی دستور زبان نوشتههای خود مشکل داشتند؛ اما امروزه با کمک Grammarly این مشکل مرتفع شده است. چنانچه از Google Docs در مرورگر کروم خود استفاده میکنید؛ میتوانید روی گرامرلی به عنوان ابزاری مناسب برای ارتقای نوشتار خود حساب باز کنید. پس شیوه نصب گرامرلی و استفاده از آن را در ادامه مطالعه نمایید.
شیوه نصب گرامرلی در گوگل داکس
اولین چیزیکه باید در هنگام آماده شدن برای استفاده از گرامرلی در گوگل داکس مد نظر داشته باشید؛ این است که تنها در مرورگر کروم خود میتوانید از آن استفاده کنید. چون Grammarly for Google Docs در اصل یک افزونه کروم است که برای کار با این نرم افزار کتاب نویسی طراحی شده است.
1. برای شروع ابتدا باید افزونه Grammarly را بر روی گوگل کروم نصب کنید. این افزونه را به راحتی میتوانید در Chrome Store پیدا کنید. پس از اینکه این افزونه را یافتید؛ روی افزودن آن به گوگل کروم کلیک نمایید.
2. در ادامه از شما خواسته میشود که افزونه را اضافه کنید؛ در این صورت کافی است روی افزودن افزونه به گوگل کروم کلیک کنید و سپس چند دقیقه صبر کنید تا دانلود آن به پایان برسد.
3. پس از اتمام این فرآیند، دکمهای که برای افزودن افزونه روی آن کلیک کرده بودید؛ به حالت حذف افزونه (Remove Extension) تغییر وضعیت میدهد. پس میتوانید از فروشگاه وب کروم (Chrome Web Store) خارج شوید.
نحوه استفاده
پس از اینکه افزونه را اضافه کردید، میتوانید از قابلیتهای آن استفاده کنید. در ابتدا افزونه Grammarly کروم فقط برای مشترکین پرمیوم قابل دسترس بود. اما دیگر اینگونه نیست. هر چند برای استفاده از این افزونه در گرامرلی باید ثبت انجام دهید؛ اما حتی اگر از نسخه رایگان این برنامه هم استفاده کنید، باز هم قادر خواهید بود تا از قابلیت Grammarly for Google Docs بهره ببرید.
1. اولین باری که پس از نصب افزونه Grammarly یک فایل گوگل داکس را باز میکنید؛ یک پیام پاپ آپ در گوشه سمت راست پایین صفحه باز میشود و نشان میدهد که Grammarly در حال آزمایش بتا بر روی Google Docs است. روی گزینه TURN IT ON کلیک کنید تا افزونه برای استفاده فعال شود.
اگر از قبل به صورت آنلاین و از طریق حساب کاربری خود وارد Grammarly شدهاید؛ افزونه متصل میشود و میتوانید استفاده از آن را شروع کنید. اما اگر اینگونه نیست و اولین باری است که میخواهید از این برنامه استفاده نمایید؛ پیامی مبنی بر اینکه وارد سیستم شوید و یا یک حساب کاربری ایجاد کنید، بر روی صفحه ظاهر میگردد. در این حالت باید دستورالعملهای روی صفحه را دنبال نمایید و حساب رایگان را برای شروع انتخاب کنید. هر زمانی خواستید از قابلیتهای نسخه پرمیوم آن بهره بگیرید؛ میتوانید آن را ارتقا دهید.
2. کادر پیام در گوشه سمت راست صفحه تغییر میکند و به شما اطلاع میدهد که برنامه گرامرلی اکنون فعال است. در این صورت میتوانید با انتخاب گزینه TAKE A QUICK TOUR، نگاهی سریع به امکانات آن داشته باشید و یا با برگزیدن NO THANKS از آن چشم پوشی کنید. حال در صورت نوشتن اگر دیدید که کادر دیالوگ در برخی از نقاط نوشته به صورت یک عدد در داخل دایره قرمزی ظاهر شد، نگران نشوید؛ چون این حالت بیانگر خطاهای دستور زبانی شما از دید Grammarly است.
3. هر یک از خطاهایی که گرامرلی میگیرد (و با یک عدد در داخل دایره قرمز نشان داده میشوند)؛ در داخل متن نوشته با خط قرمز مشخص میشوند.
4. اگر روی کلماتی که با خط قرمز مشخص شدهاند کلیک کنید؛ تغییرات پیشنهادی Grammarly که در یک کادر پاپ آپ ظاهر میشود را مشاهده میکنید. در صورتیکه بخواهید میتوانید آن پیشنهاد را قبول کنید؛ ولی اگر تمایلی به پذیرش آن نداشته باشید، میتوانید روی گزینه Ignore کلیک کرده و متن را همانگونه به حال خود رها نمایید.
5. هر پیشنهادی که اصلاح میکنید؛ تعداد خطاها که به صورت عدد در گوشه سمت راست پایین صفحه در قالب دایره قرمز رنگ نشان داده میشوند را کاهش میدهد. وقتی همه خطاها را تصحیح کرده و یا نادیده گرفتید (یا اگر سندی را بارگذاری کردید که فاقد هرگونه خطایی بود)؛ نماد Grammarly به رنگ سبز درمیآید.
6. حتی اگر نماد مذکور به جای اینکه به رنگ سبز دربیاید هنوز حاوی دایرههای قرمز رنگ باشد؛ باز هم دو گزینه کنترلی دیگر نیز در داخل نماد گرامرلی پنهان هستند. اگر نشانگر خود را روی نماد نگهدارید؛ دو آیکون دیگر ظاهر میشوند که عبارتند از:
- لطفاً بازخورد خود را برای تیم Grammarly بنویسید.
- برنامه را میتوانید به صورت موقت در وب سایتهایی که فعال است، غیر فعال نمایید.
استفاده از نوار کناری
زمانیکه بر روی اسناد طولانی کار میکنید که شامل انواع مختلفی از اعلانهای گرامرلی میشوند؛ سادهترین راه برای کار با آنها استفاده از نوار ابزار کناری (Sidebar) گرامرلی است. برای مشاهده این نوار کافی است روی نماد Grammarly که در گوشه پایینی سمت راست سند قرار دارد (این نماد در صورت وجود خطا به رنگ قرمز و در صورت عدم وجود آن به رنگ سبز درمیآید) کلیک کنید. در این صورت نوار کناری در سمت راست صفحه باز میشود. در این بخش میتوانید مواردیکه Grammarly علامت گذاری کرده را پیدا کنید. در ضمن با کلیک روی هر یک از نوارهای کناری قادر خواهید بود تا با نوع خطای گرفته شده توسط برنامه نیز آشنا گردید.
تعیین اهداف برای محتوا
یکی دیگر از ویژگیهای جالب توجه استفاده از گرامرلی در گوگل داکس، امکان تعیین اهداف با توجه به محتوایی است که قصد دارید خلق کنید. برای اینکه بتوانید از این قابلیت بهره ببرید؛ ابتدا باید نوار ابزار کناری Grammarly را باز کرده و سپس روی Target کلیک کنید. در این صورت یک کادر دیالوگ برای تنظیم اهداف باز میشود که در آن قادر خواهید بود تا گزینههای Audience (مخاطب)، Formality (رسمیت)، Domain (دامنه) و Tone (لحن) نوشته را براساس اهداف خود تنظیم نمایید.